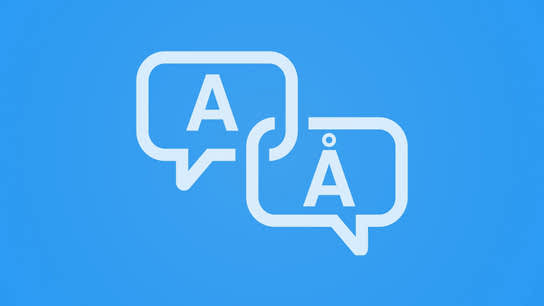The split between the Control Panel and the Windows Settings app can cause some weird situations. Here is how to restore the ability to download additional language packs after having locked in an UI override language on a Windows 10 device.
Language packs translates and localizes Windows 10 into different languages. In older versions of Windows, you were stuck with the language the license was bought with – or you could install extra language packs if you’d paid extra for the Windows Professional edition. In Windows 10, you can install language packs for free with any edition of Windows at no upgrade cost.
You can normally install language packs from within the Windows Settings app: Time and Language: Region and Language: Language list. After adding a new language to the list, Windows will install a language pack for the selected language. If you’re running low on disk space, you may need to initiate the download manually.
However, I ran into a situation where Windows no longer offered the option to install a language pack. New language packs could also not be installed from the classic Control Panel. It took a little while to work out, but I’d set a UI override language in the classic Control Panel. An UI override language is a language that takes residence over your defined language list. Windows will normally use the language at the top of your language list as the preferred language. For example, this configuration will let you get to keep an English user interface (the UI override language) while getting content inside your apps and on the web in order of the language list in Windows.
To restore the ability to download and install language packs, you’ll have to — at least temporarily — disable any UI or keyboard input language overrides:
- Go to Control Panel: Clock, Language, and Region: Language, and choose Advanced settings.
- Change the two options Override for Windows display language and Override for default input method to Use language list.
- Click Save at the bottom of the screen.
- Close the Control Panel and reopen the Advanced language settings view.
- Click the Copy settings button under the Welcome screen and new user accounts panel. Choose to copy your settings to all destinations and click the OK button.
- Reboot the PC.
You can now go to the Windows Setting app: Time and language: Region and language: Languages to manage your language packs. Each of the listed languages should now have language packs, fonts, handwriting, and other locale downloads made available to them again.
Note that you’ve to log out and back in again before newly installed language packs will show up in the list of available language overrides in the Control Panel.