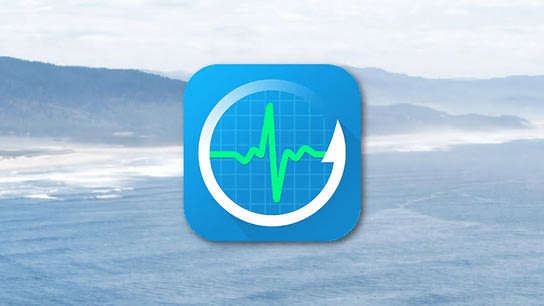Many recent laptop models from Lenovo ship with a software called OneKey Optimizer (OKO) pre-installed that offers system maintenance, settings optimizations, and battery management. But does it give good advice?
OneKey Optimizer is available for Windows 7, 8, and 8.1. You shouldn’t have any trouble running it on Windows 10, but it’s officially unsupported. This review is split into sections that match the primary tabs of OKO’s user interface. Each section will get increasingly technical towards the end of the section.
Checkup (introduction)
OneKey Optimizer presents itself as an easy-to-use one-stop optimization and maintenance solution for Windows. The program’s main window is the Checkup view that runs through a set of tests and checks to see whether it can free up disk space or “optimize” any settings. You can perform one task at a time or choose to ignore a task forever by clicking it. I’ll cover these optimizations and cleanup suggestions in greater detail later.
One of the problems with this kind of software is that they’re desperate to find something “wrong” with your system. If they fail to identify faults with your system, they’re not useful. So, they’re incentivized to exaggerate any potential problem and put up a big theater about how your system performs poorly or is filled with “junk” files. OneKey Optimizer is no exception to this troublesome practice.
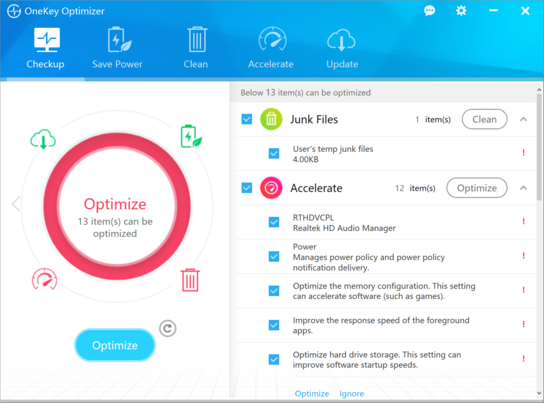
Screenshot of the main interface of OneKey Optimizer
The main tabs of the user interface duplicates the information provided in the Checkup tab. Items you may have chosen to ignore before will still be listed under these tabs so you can restore them to the main Checkup list if you later change your mind. You can’t add anything to the ignore list from any tab other than the Checkup tab. There’s also some useful extra information spread in the tabs that you can’t see in the overview list hidden amongst the other tabs.
Save power
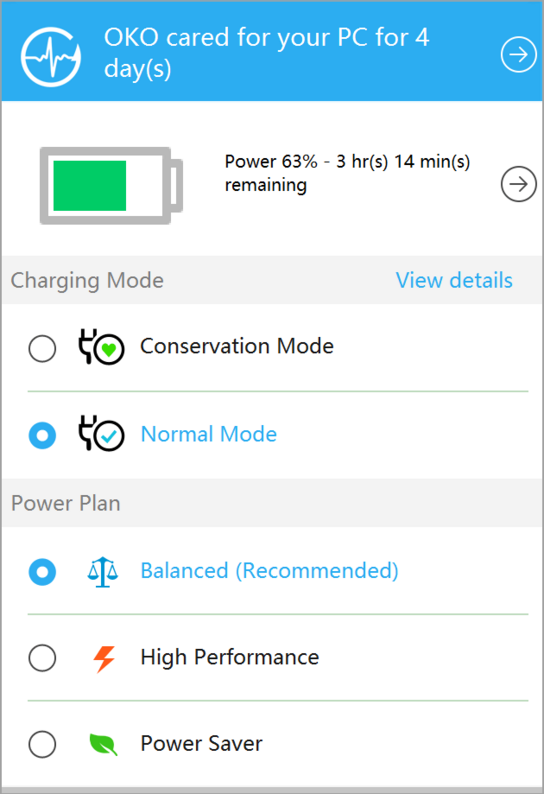
OneKey battery manager
OneKey Optimizer ships with a small battery manager that lives on your taskbar. By default, it will duplicate the system’s battery icon. Either turn off the system’s battery icon by opening Start and search for “Select which icons appear on the taskbar” and unchecking the Power icon, or turn off OneKey’s battery manager by right-clicking the taskbar and unchecking Toolbars: OneKey Optimizer.
The battery manager lets you select between two battery modes and three power plans. In normal mode, the battery will charge 100 % and keep the battery fully charged at all times. Conservation mode is the best option if you usually leave your laptop plugged in to the charger at all times. It will keep the battery at a 50–60 % charge which is better for the battery chemistry and its longevity.
You can still change it into Normal mode an hour before you intend to disconnect the laptop but this requires some planning compared to always leaving it in Normal mode. Explaining battery chemistry is beyond the scope of this article, but head over to Battery University for details.
Update (): The battery calibration feature has been removed from the OneKey Optimizer program after the article was originally published.
Changing the power plan just changes the underlying power plan in Windows, but the OneKey battery manager puts these plans in a convenient and easy to access location. In Windows 10 you can quickly switch between power modes by clicking on the built-in battery icon; making the OneKey Optimizer’s battery manager essentially useless except for battery calibration prompts.
The OneKey battery manager will periodically prompt you to calibrate your laptop’s battery. This process involves fully charging the battery, letting it fully deplete, and then fully recharge it again. The process takes several hours, requires the laptop to be plugged in at all times, and shouldn’t be interrupted. This is the recommended procedure for all lithium-based batteries (including your phone and other devices), although there’s great disagreement about how often this should be performed.
OKO will prompt you every 60 days. You can perform this manually by letting your battery charge and discharge as described above by unplugging the charger and disabling Sleep mode in Windows. Remembering to do it without the notification prompts can be more challenging.
You can trigger an out-of-cycle battery calibration by opening the Save Power: Battery Conservation tab in OneKey Optimizer and clicking on the Calibrate button. From the same tab, you can also put the battery into sleep mode if the computer isn’t to be used for some months. This essentially puts the battery in a state optimal for long-term storage, and is similar to the same state your Lenovo laptop was in when it arrived from the factory.
Clean (maintenance)
Software designed to make decisions about when and what to “clean” leaves a lot to be desired. Allowing one of these programs to run on your system is like cleaning your apartment by laying out all your possessions out in front of a rampaging rhinoceros. OneKey Optimizer is no exception. It doesn’t take into consideration whether your usage patterns indicate that you use any of the data that it’s only too eager to delete.
OneKey Optimizer classifies “junk to be cleaned out” in three main categories: Computer usage reports, Redundant system registry, and Computer’s junk files. I’ll go through each of them in turn:
- Computer usage records
- Browser history
- Windows files records
Why would you want to make it more difficult to find your way back to documents and websites you’ve previously opened? Some users want to remove all traces of their own personal computers being used for anything, but I find the locally stored history of opened files and websites very useful. Clearing out my logbooks isn’t cleaning, it’s destroying valuable user data.
- Redundant system registry
- Wrong registry items
- Remaining software info
These recommendations are dangerous. Making changes all over the system registry and blindly removing apparently unused or unassociated keys is a recipe for disaster. Unless you’re comfortable with creating and using system restore points, you should not be messing around with this. This can break your system or the software that runs on it.
I don’t know exactly which parameters OneKey Optimizer uses to determine what to remove from the registry or not. Tracking the changes made to the registry before and after letting OneKey “clean” it revealed an 84% false-positive rate! These are keys that were actively used by installed software and that shouldn’t have been removed.
More competent registry editors will present lists of key it thinks might be beneficial to remove along with data used to determine whether an item should be removed or not. For example, a registry optimizer may suggest you remove “unused keys” from Software X. Only you as the user can say for certain whether Software X is something you still have installed and use and thus determine whether to remove it or not. An automated software simply can’t make this decision on its own. This applies to any registry cleaner software, not just OKO.
- Computer’s junk files
- Internet junk files
- Video and music junk files
- Windows system junk files
- User’s temp junk files
- Download folder junk files
- Recycle bin junk files
Removing many of these items may make your computer slower at performing everyday tasks. Clearing out the recycle bin is the only thing that wouldn’t have negative effects. Temporary internet files are things like logos and other frequently accessed files from your favorite websites. If they don’t have copies stored on your computer, you’ve to download them again from the website’s servers, which will be slower than just having a copy on your local machine.
Video and music “junk” makes Windows Media Player, the File Explorer, and other programs capable of displaying album arts for your favorite songs or instantly start playing previews of your video and audio files. Windows is best left managing these things on its own unless you desperately need disk space, at which point, Windows itself will have started trimming these things down for you already. Running Windows’ built-in Disk Cleanup utility gets this job done just as well and leaves your Downloads alone.
Deleting everything in your Downloads folder in one go without reviewing what’s inside first sounds like a bad idea. Did you make a copy of that receipt? Did you move those songs over to the Music folder or not? Is your only copy of that contract lying in your Downloads folder? As with unceremoniously declaring your computer’s log files “junk”; deleting your entire Downloads folder in one go without checking its contents is living too dangerously for my taste.
Some users probably never give the files in there a second look and will be pleased to have it “cleaned up” for them. I believe Lenovo maybe should have implemented a more granular approach where they only delete files that have stayed in the folder untouched for two months or another similar indicator.
Accelerate
The fourth tab in OneKey Optimizer contains recommended setting adjustments, or “accelerations” as Lenovo calls them. As with any program claiming to “optimize” your computer, you shouldn’t accept everything it wants to do to your system without understanding what it does. The changes it wants to apply are quite advanced and can have bad consequences if you don’t understand them fully. The rest of this section will help you to make decisions about some of the specific optimizations that Lenovo recommend you put your system through.
Below is the full list of the accelerators offered by OneKey Optimizer and my investigation of what changes it does on the system:
- “Optimize the memory configuration. This setting can accelerate software (such as games.)”
This only changes its own checkbox in OneKey Optimizer. It doesn’t affect the system whatsoever.
- “Improve the response speed of the foreground apps.”
Actually slightly improves the speed of external programs opened from within other programs. Better left untouched.
- “Optimize the boot partition. This setting can speed up the boot process.”
I can find no evidence that this does anything.
- “Optimize hard drive storage. This setting can improve software startup speeds.”
Performs disk defragmentation. Windows 8 and newer performs this automatically once a week already.
- “Close the automatic debugging function. This setting can improve the speed of system operations.”
Makes program start slightly faster at the expense of not being able to collect error reports properly. See the next item.
- “Ban automatically generated error reporting. This setting can improve system response time.”
Makes programs crash and restart faster. However, as you’re not generating error reports, Microsoft will never know about the problem and issue software fixes. Only disable this on slow and underpowered systems.
- “Optimize hard drive access. This setting can increase the hard drive’s read/write performance.”
This setting just reduces the time before automatically running an integrity check on hard drives after an unexpected system shutdown. The system is indeed likely to have better performance following an unexpected system shutdown assuming this automatic but time-consuming check is allowed to run. Claiming it will “increase hard drive performance” overall is a bit of an overstatement.
- “Optimize system icon caches. This setting can speed up the boot process.”
Caches 2 MiB of icons instead of the default 0.5 MiB. This will speed up your system start-up time at the expense of a slower shut-down time.
- “Ban automatic play on USB drives, etc. This setting can prevent virus infection.”
Prevents removable media from automatically running programs when they’re connected. AutoPlay settings can be adjusted from PC Settings, which is probably better because you get to see what you’re changing.
- “Optimize hard drive access speed. This setting can reduce unnecessary and frequent hard drive read/write operations.”
Disables write-safety features designed to prevent dataloss in the case of a powerloss or system crash. It also shifts the system’s assumptions from “all disks may be slow” to “all disks are always fast”.
- “Increase the IE link count.”
Sets the number of simultaneous open network connections Internet Explorer can make to the same server to ten. This was needed on Internet Explorer versions before 8, but is now entirely meaningless. Will potentially cause more harm than good. “Link count” is likely a poor translation of “connection count” from an Asian language.
- “Close the IE system updates.”
Disables auto-update checks in Internet Explorer. These checks are already moved into Windows Update so this change will make no difference whatsoever.
- “Optimize network card performance. This setting can improve network efficiency.”
Resets some default values for TCP/IP Window Scaling. Unless another software has crazily taken upon itself to disable the Windows defaults, this should be entirely unnecessary.
There are also two advanced acceleration options, but they’re only available in certain hardware configurations which I don’t have access to for testing.
- “This function accelerates the boot speed, making your computer start up faster; however, it consumes more memory.”
- “This function quick starts programs, reduces hard drive mechanical loss, and prolongs the computer’s life; however, it consumes more memory.”
Under the Accelerate tab: Startup process, you will find information about the start-up performance delays caused by each program in seconds and milliseconds. This can be very useful information when deciding whether you need that process to start along with your computer or whether it’s not worth it. Once again, Windows already provides this information in Task Manager: Startup. You should not remove any of these processes unless you know what they do and know that you wouldn’t need their services. If you recognize a program you no longer use, uninstall that program entirely from your computer instead of just disabling it.
Update
The last tab in OneKey Optimizer’s user interface is the update tab. It checks in with Lenovo to retrieve new firmware, device drivers, and app updates. Driver updates are already delivered through Windows Update, and app updates come in through the Windows Store. The only things the update tab provides is new firmware updates and updates to itself.
I’ve used the Lenovo Yoga 3 Pro for five months. There have been two firmware updates available since I got this laptop. However, I’ve yet to receive any firmware updates through OneKey Optimizer, and have had to dig them up manually from Lenovo’s support website. So, from my experiences, it would seem OKO only updates itself through the Update check.
Conclusion
You don’t need optimization software on a modern computer and you don’t need OneKey Optimizer. If there were any good optimizations for settings that applied to everyone, Microsoft would make those settings the default in Windows. OneKey will in many cases just “adjust” settings to whatever is already the default in Windows. However, when used as a good battery management software it can help prolong the life and resale value of your laptop.
The big problem with OneKey Optimizer is that it has no reason to exist. It doesn’t optimize anything, leaving me wondering why Lenovo even bothered pre-installing it on their laptops. It looks impressive when you first open it, but when you look closer you quickly realize that its accelerations are vapor and its cleanup routines are mostly destructive.
I expected to like OneKey Optimizer, but the closer I looked, the more I realized that it was a poorly engineered solution in search of a problem that doesn’t exist. The accelerations would have been invaluable in Windows ME or XP, but add no value to today’s modern operating systems. You may want to keep OneKey Optimizer installed on your system to remind you to perform battery calibration or have quick-access to change battery plans, but other than that … stay well clear of it.
OneKey Optimizer comes pre-installed on a selection of laptops from Lenovo including the Lenovo Yoga 3 1170 and 3 Pro 1370, Z70-80, and others. OKO can be installed on any PC running Windows even from other manufacturers and PC towers. Users should avoid using OKO for battery calibration or management on PCs from other manufacturers as the app can’t communicate properly with batteries from other manufacturers and you risk damaging the battery.
This review looked at OneKey Optimizer version 1.2.24.07 as made available on Lenovo’s website, on a Lenovo Yoga 3 Pro running Windows 8.1 Professional and Windows 10 Professional.
Trivia: The OneKey Optimizer is installed in some regions under the name “One Key Optimiser”, and referred to internally by Lenovo as “OKO”. OKO has been built into the “Lenovo Companion” app, available from the Windows Store on Windows 10.