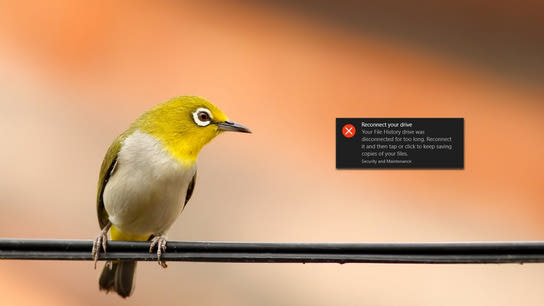Windows Backup in Windows 10, intermittently known as File History, can get a bit grumpy if you abruptly disconnect your backup drive or interrupt backups. Here is how to resolve issues with Windows Backup resulting in hourly prompts to reconnect the file history drive.
As with many error messages in Windows, this one can be quite misleading. The full toast notification message reads:
Reconnect your drive. Your File History drive was disconnected for too long. Reconnect it and then tap or click to keep saving copies of your files.
If you follow the prompt and click on the toast notification, you will instruct Windows Backup to try to back up again. This may trigger the same toast notification to reappear again and again.
The error will pop up every hour, or more often if you’ve configured more frequent backup runs, when Windows attempts to run the scheduled backup process. The error says the drive has been “disconnected”, but it could also mean that either the disk or the file system is corrupt.
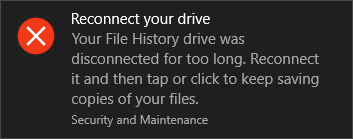
Reconnect your drive, toast notification
You may still get this error message even if your backup disk is connected and even if it has remained connected for days or weeks. If you’ve checked that the disk is in fact connected and that you an open it from the list in This PC (formerly My Computer) in the Windows File Explorer, then what the error means is that there’s an undefined problem with the disk or file system.
This issue only affects backups to disks and partitions, but not network shares. The below troubleshooting steps assumes your backing up to a disk or partition. If you keep experiencing this issue after going through the below steps, then skip to the last two paragraphs for a more permanent solution.
Assuming your backup disk is indeed connected and you can access it through This Computer, then the disk may be corrupt or Windows could otherwise consider it to be in a faulty state. The disk and file system problems that affect File History can be divided in to these two main categories:
- Permissions
You can get problems with permissions if another user has tried to force-entry to your backup disk, after you’ve connected it to another PC, or when ongoing backups are interrupted. - Corruption
Disk corruption can happen when you connect the backup disk to another PC, disconnect it while a backup is in progress, or if it’s getting old.
Luckily, the fix for both issues is the same so we don’t need to identify which issue your disk may be experiencing to proceed. To attempt to resolve any disk or permission problems, follow these steps:
- Right-click on the Start menu and choose Command Prompt (Admin) from the menu
- Type in “
chkdsk.exe /F B:” (without quotes, whereBis the drive letter of your backup disk; you can find this by looking for your disk in This PC/My Computer) - Press Enter and allow the command time to run
The command can take quite some time to finish depending on the size of the backup disk, network conditions, etc. When the command has finished, look through the text on the screen and look for “bad sectors”. The value in front of it should be 0. If you do have bad sectors on your disk (a value higher than 0), then the disk may be physically damaged or have started to deteriorate from old age. Disks with bad sectors should not be used for backup purposes and need to be replaced.
Other critical disk errors may be shown in the output from the command you run, so skim through the output and look for anything saying “critical” or “warning”.
Unless you see any bad sectors or critical problems, you can try backing up again by opening the Settings app and going to Updates & security: Backup: More options, and clicking the ‘Back up now’ button. If nothing happens when you click the button, unplug your File History drive and reconnect it (reboot if it’s an internal drive.)
If the problem persists then it may not be a fault with the backup disk, but rather a problem with the staging area directory where Windows temporarily copies files to be backed up before copying them over to your backup disk. You can clean the staging area, but you will then lose any files from your backup that haven’t yet been copied over to your backup disk. This can clear up some problems that
Press the Windows key and R, type in “%LOCALAPPDATA%\Microsoft\Windows\FileHistory” (without quotes), and press Enter. Confirm that you’ve one Configuration and one Data directory on screen. Open up the Data directory, select all the contents within it, and press Delete. Restart your PC, and try backing up again.
If the problem still persists, then you can try formatting the backup disk, and configuring Windows Backup from scratch. This will delete all previous versions of your documents and remove all backups!
However, it may be required as a last resort if the above troubleshooting didn’t resolve your problem. Formatting the drive may also provide a more exact error message that can help you identify any hardware issues with the file history drive.
The error discussed in this tutorial will appear in the Windows Event Log Viewer with the following entry:
Event ID: 204 issued from Microsoft-Windows-FileHistory-Core Message: Unusual condition was encountered during finalization of a backup cycle for configuration C:\Users\User\AppData\Local\Microsoft\Windows\FileHistory\Configuration\Config
Update (): If you keep experiencing the same issue over and over again, you may want to switch to backing up to a network share instead of a disk or partition. You can use your existing disk or partition as a “local network share”, and Windows will stop complaining about this issue.
Network shares work much more reliable with File History than disks and partitions. Presumably because this is how its used within enterprise settings. Follow these steps to use your disk or partition as a local network share:
- Open File Explorer and right-click on the disk or partition you use for File History.
- Select the Sharing tab, and click Advanced Sharing.
- Check the Share this folder checkbox, and give your share a name such as “File History”.
- Click on Permissions and remove “Everybody”.
- Add your own user to the list and give it every access permission.
- Close the Permissions and Sharing dialogs by clicking OK.
- Copy the Network path show on the Sharing tab, and close the Properties dialog.
- Open File History, and click Select Drive.
- Click on Add network location and paste the network path to your File History drive.