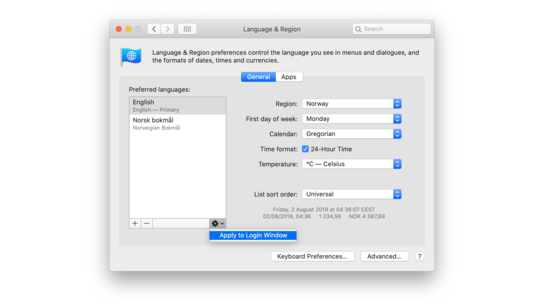I’ve had problems with my Mac not remembering my keyboard layout in the start-up login window. Here is how you fix that issue. You may have this issue and not even realize it depending on what characters you use in your password.
However, if your password is dependent on a specific keyboard layout then you need to have the right keyboard layout set on the login screen. You can change the keyboard layout from the input selector in the top left corner of the screen. This can be a serious problem if you don’t realize what has happen, why your Mac won’t accept your password, and you don’t know what to do about it.
This setting won’t always persist and sometimes automatically changes to either the ABC Extended keyboard layout (default when no layout is set), or the wrong keyboard layout in a bilingual setup.
Update (): Apple has finally fixed the problems that this article was meant to address in MacOS 14 “Sonoma”. In Sonoma, you can click the keyboard layout indicator in the top right of the screen on the login screen and make adjustments there. The keyboard settings made there will persist directly from that screen if you login immediately after applying the changes. Thanks Apple! That took over a decade too many to fix.
The rest of the article only applies to MacOS 12 and older.
Here is how to get your Mac to remember your preferred login keyboard layout:
- Start by going to System Preferences: Keyboard: Input Sources, and make sure your preferred language is included in the list. Remove any unwanted languages from the list.
- Go to System Preferences: Users and Groups: Login Options. Unlock the preference pane if needed.
- Toggle the “Show Input menu in login window” option off and on again. (Toggle it on if it wasn’t already enabled.)
- Go to System Preferences: Language and Region: General: Preferred languages.
- Temporarily add a second language to the list using the Plus button. You’ll remove it later so just add any language.
- Drag the new language to the top of the list.
- Click the new Gear button that appeared on the bottom bar when you rearranged the language list, and choose Apply To Login Window. (As shown in the above screenshot.)
I’ve received several emails from readers who’ve had problems with the Gear button not appearing. The Gear button only appears when the preferred language is different from the currently configured language. Try to add a third language to the list, and restart the System Preferences app.
- Drag your preferred language back to the top of the list again.
- Repeat step 7.
- Remove the language you temporary added to the list by selecting it and clicking on the Minus button.
- Reboot your Mac.
Be sure to bookmark this page or note the above instructions for later reference. My experience shows that this issue often reappears after MacOS updates on Macs that have experienced this issue before.
Macs with full-disk encryption (FileVault) seems more prune to run into this issue, probably due to how the pre-boot environment lives off to the side from the main systemd. But who knows? Maybe Apple manages to fix this issue sometime in the future.
The above instructions may sound a bit weird and convoluted. That is because they address three different keyboard layout issues. It’s just easier to walk through all the fixes instead of trying to figure out which specific issue affects your Mac.
Update (): This article was last updated for MacOS 11 “Big Sur”, but should be applicable in older versions including MacOS 10.15–13.